 Section View ( Drawing Editor )
Section View ( Drawing Editor )
Tool summary :
Also see :
- Section View ( View > Section View in Modeling )
- Section arrows (created with Section View on members or submaterials)
- Sheet item (the view is added as on an erection view)
- Member Isolation (shows views added to member details with Section View )
- Material Isolation's edit views mode (shows views added to submaterial with Section View )
- Drawing List Panel (opens evu detail added as sheet item to erection view with Section View )
- Open View (opens erection view added to erection view with Section View )
- Delete View... (removes the an erection view in Modeling and its Drawing Editor detail)
- Material Drafting (another way to add views to members or submaterials)
- Undo (removes the section view here, but not in Modeling ).
page 1 | contents | view > section view | top
 Cutting an erection view on a member detail :
Cutting an erection view on a member detail :
|
Section View can be used in the Drawing Editor on a member detail that has been Unshortened . It lets you create a new view of a member by locating two points. The resulting view is perpendicular to the two points and looks at the member in the direction of the arrowhead that appears as you move the mouse pointer ( ![]() ) to locate the second point. The two points also set the width of the section view and position the section arrows . The following instructions assume that you are using a 3-button mouse, that User and Site Options > General > " Point location target " is set to ' Fancy ', and that you use mouse bindings similar to those shown in these illustrations. Before you begin, you may want to Unshorten . Or you can Unshorten in step 2. Also, you may want to add construction lines so that there are INCL points for locating the boundaries of the section view.
) to locate the second point. The two points also set the width of the section view and position the section arrows . The following instructions assume that you are using a 3-button mouse, that User and Site Options > General > " Point location target " is set to ' Fancy ', and that you use mouse bindings similar to those shown in these illustrations. Before you begin, you may want to Unshorten . Or you can Unshorten in step 2. Also, you may want to add construction lines so that there are INCL points for locating the boundaries of the section view.
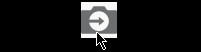
|
1 . Invoke Section View . |
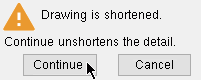
|
2 . This message appears only if you did not Unshorten already. Press " Continue " to Unshorten , or press " Cancel " if you don't want to go on. |
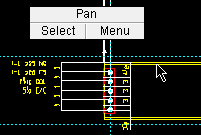
|
3 . The status line prompts, " Select view from which to cut new view ." Place the mouse pointer ( |
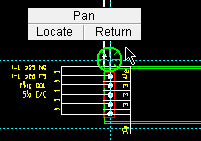
|
4 . Place the mouse pointer ( |
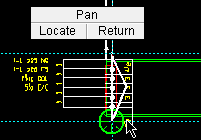
|
5 . The arrowhead that appears as you move the mouse pointer ( |
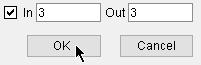
|
6 . Set the depth checking " In " and " Out " so that the proper perspective is shown in the section view. |
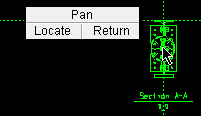
|
7 . The section view appears, and FRPT becomes the active Locate option. Move the view to where you want it, then left-click ( Locate ). |
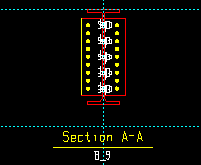
|
8 . The section view is now where you located it and is also in Member Isolation in Modeling (even if you do not Save ). If you auto detail this member again, the view will remain a part of the detail. |
Note 1: To invoke Section View , choose View > Section View , or use a keyboard shortcut (if one has been set up), or click the icon pictured above (if it has been placed on your tool bar).
Note 2: The direction of the arrowhead that appears in step 5 depends on where you move the point location target with respect to the first point. Since the first point is above the target in this example, the arrowhead points to the right.
Note 3: Right-click ( Return ) in steps 4 or 5 or 7 cancels the operation.


bindings , steps 4, 5, 7
Note 4: Undo can remove the section view from the detail, but cannot remove it from the model.
page 1 | contents | view > section view | top
 Cutting a section view on a submaterial detail :
Cutting a section view on a submaterial detail :
|
page 1 | contents | view > section view | top
 Cutting a section view on an erection view in the Drawing Editor :
Cutting a section view on an erection view in the Drawing Editor :
|
Your current drawing must be an erection view in the Drawing Editor . This procedure creates a new erection view ( and its associated straight grid line ) in Modeling , details that erection view, and adds that erection view as a sheet item to your current erection view. Also, a section cut symbol marks where the section was cut. The width of the custom viewport that will be created on the sheet item that is added to your current erection view will be the points selected in step 2 ; the height of this viewport will be the " Up " and " Down " clipping limits set in step 4. See below for information about the actual erection view that is created using this procedure.
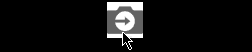
1 . Invoke Section View . 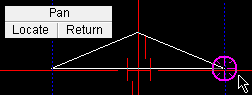
2 . Left-click ( Locate ) two points to set the width of the section cut. The arrowhead points in the " In " direction, whose distance you can set in step 3. 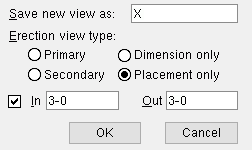
3 . The New Erection View window opens. Note that the new view name that is entered appears on the section cut symbol (in step 6 ). 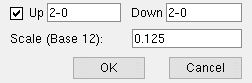
4 . This step sets the " Up " and " Down " clipping limits of the view's viewport; it also sets the view's scale . 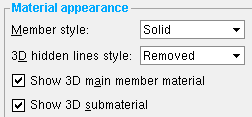
5 . The Detail Erection Views window opens so that you can set the " Member style ," etc. of the members to be shown in the erection view. 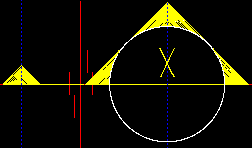
6 . A section cut symbol identifies the points you located to cut the section in step 2 . "X" in this example is the name of the new erection view. 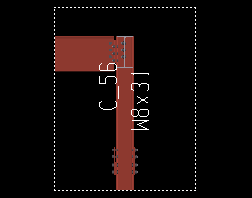
7 . This is the custom viewport on the sheet item that was created in this example. The width of this viewport is the points located in step 2 . Its height is the Up " and " Down " clipping limits set in step 4 . Note 1: If you don't like the sheet item that is created on your current view, you can delete it from your current erection view (or Undo ). Be aware, however, that you need to File > Delete View... in Modeling to remove the actual erection view and its detail that the sheet item was created from. Delete View will not let you Delete a view that is on another drawing or sheet.
Note 2: If you don't want the lettering ("X" in this example) that is on the section cut symbol , you can edit the symbol (right-click and choose " Edit " or etc.). You can Explode the symbol if you want to adjust how it is drawn.
-------------------------------
Actual Erection View (X) Created Above
|
The viewport shown in this example was added using Viewport Add to indicate the location of the custom viewport shown in step 7 of the above procedure. They are not the same viewports. |
page 1 | contents | view > section view | top







